Table of Contents
●事前準備
Open InterpreterはPythonを使用して動かすので、Python3.10以上が必須要件となる。予めマイクロソフトストアーからインストールしておこう。
①Poweshellを開き、下記を打ち込んでpython3をインストールしておく(mincrosoft storeに飛ぶので、インストール)
②下記を打ち込みバージョン確認ができればオッケー
python3.exe –version
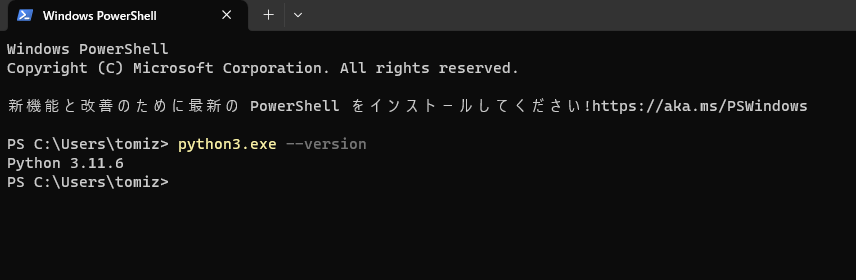
※自分はpythonを公式サイトからインストールしても上記認識されなかったので、microsoft storeからダウンロードしてオッケー
③Open InterpreterはOpenAIのAPIを使うため従量課金制となるので、予めアカウントにクレジットをチャージしておく必要がある。
●Windowsでの環境構築するまで
Open Interpreterをインストールすると、自身のPCにいろんなパッケージをインストールすることになり、PC環境が的にも最初に仮想環境を作った方がよさそうだ。
・パッケージなどをインストールする仮想環境を作り、その中で作業する
・ンストールしたOpen Interpreterはその仮想環境を立ち上げた時にのみ使用することができる
①WindowsのPowerShellを起動
まずはwindowsに搭載されたターミナル(powershell)を開く
初期値は PS C:\Users\ユーザー名> となっていると思うので、そのままでオッケー。
インストール用ディレクトリ作成
ターミナルを額た状態で、 mkdir interpreter_test というコマンドをコピペしてEnter。
すると自分のローカルに C:\Users\ユーザー名\interpreter_test というフォルダが作られる
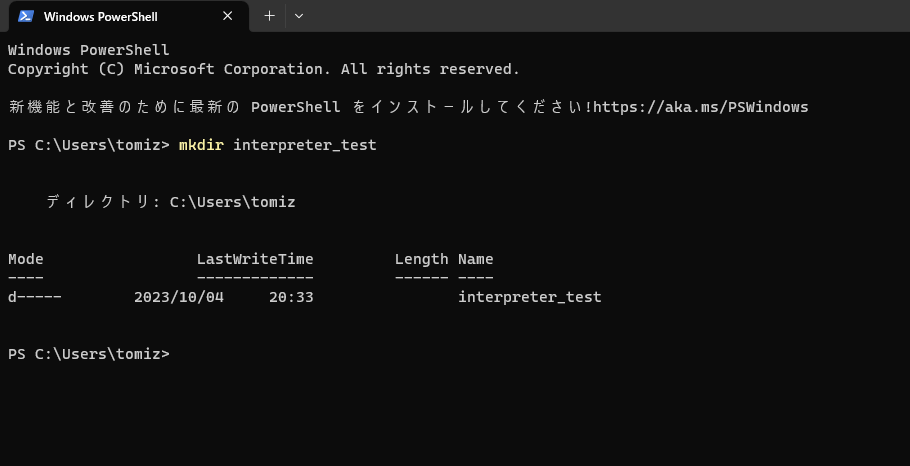
今はフォルダを作ったっだけなので、C:\Users\ユーザー名\ のディレクトリにいる状態だ。
そのまま、cd interpreter_test というコマンドを入力し、C:\Users\ユーザー名\interpreter_test のディレクトリに移動する。
pythonを使って仮想環境を作成
次に仮想環境(Virtual Environment)を作成していく。
まだpythonのインストールが済んでいない場合は、一番最初の「事前準備」を見てダウンロード・インストールを行って欲しい。
先ほどC:\Users\ユーザー名\interpreter_test のディレクトリに移動したので、そのまま python -m venv interpreter_env のコマンドを打つ(少し時間がかかる場合もある)。
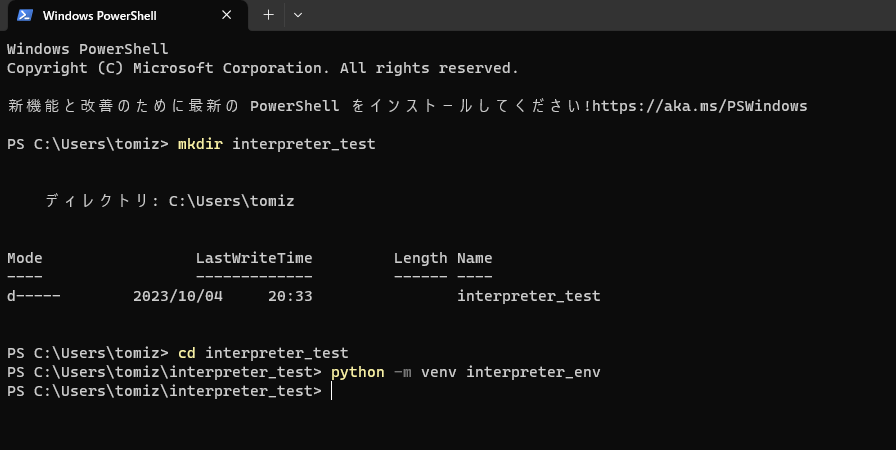
上記のようにまた自分のディレクトリが表示されたら続けてls とコマンドを入力し、Length Name に interpreter_env と表示されてれば、仮想環境作成完了だ。
仮想環境をアクティベートする
今はまだ C:\Users\ユーザー名\interpreter_test のディレクトリにいるので cd interpreter_env を入力して、先ほど作った仮想環境用ディレクトリの中に入る。
そのまま .\Scripts\activate を入力し、仮想環境をアクティベート状態にする。
((interpreter_env) PS C:\Users\….) と表示されれば仮想環境有効化に成功だ。
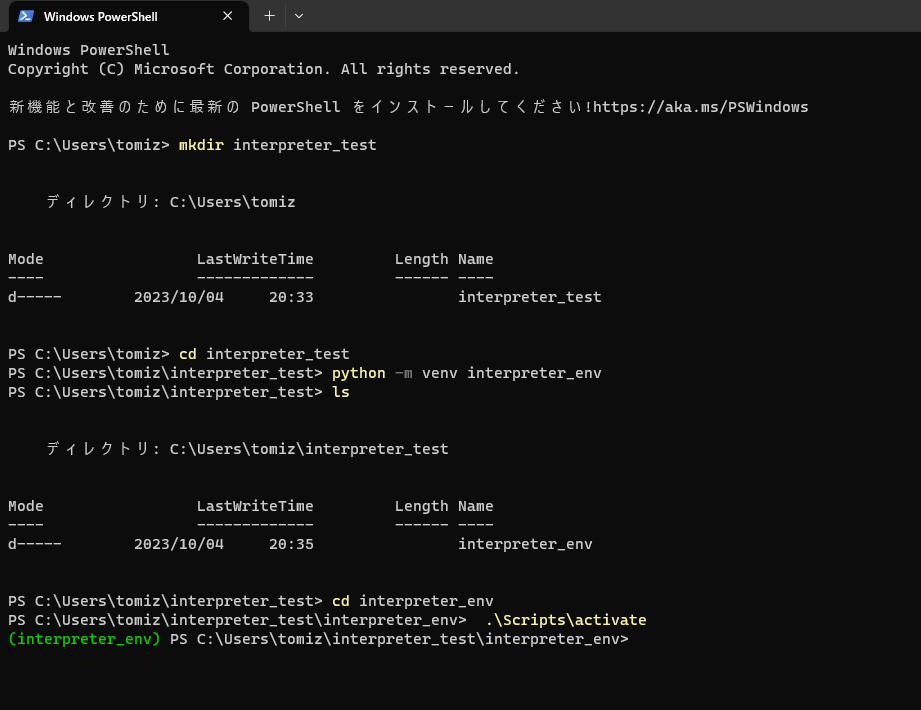
ちなみに、上記はエラーが出る場合と出ない場合があるので、エラーが出なかった人次のセクションは飛ばしてもらいたい。
アクティベート時にエラーが出た場合
上記の画面でエラーが出た人用の説明をする。
自分も最初引っかかったのだが、PowerShellの設定によって下記のようなエラーが発生することがある。
.\Script\activate : 用語 '.\Script\activate' は、コマンドレット、関数、スクリプト ファイル、または操作可能なプログラム
の名前として認識されません。名前が正しく記述されていることを確認し、パスが含まれている場合はそのパスが正しいことを確認
してから、再試行してください。
発生場所 行:1 文字:1
+ .\Script\activate
+ ~~~~~~~~~~~~~~~~~
+ CategoryInfo : ObjectNotFound: (.\Script\activate:String) [], CommandNotFoundException
+ FullyQualifiedErrorId : CommandNotFoundException上記のエラーメッセージは、PowerShellでスクリプトの実行が無効になっていることを示しているため、PowerShellの実行ポリシーを一時的に変更してスクリプトを実行する必要がある。
下記箇条書きでその更新方法をまとめる。
- ①まずはPowerShellを管理者権限で起動
- ②そのまま下記のコマンドを打ち込む
Set-ExecutionPolicy RemoteSigned -Scope CurrentUser - ③「実行ポリシーの変更~~…」という欄が出てくるので、「[A] すべて許可」を選択するか、または Y を入力して変更を許可
これで、PowerShellの実行ポリシーが変更され、activateスクリプトを実行できるようになるのでもう一度 .\Scripts\activate を実行すれば、仮想環境のアクティベートが完了するはずだ。
※ちなみに、これはシステムのセキュリティ設定を変更するものなので、作業が完了したら元の設定に戻すことが推奨されている(あくまでも任意)
Open Interpreterを起動するまで
ここまでOpen Interpreterを実行する際に必要な仮想環境を作ってきたが、まだ環境を作っただけでOpen Interpreter自体はインストールされていない。
ここからはその仮想環境の中で実際にOpen Interpreterを動かすまでの準備を説明してい。
Open interpreterパッケージをインストール
先ほどのエラーが出る前のアクティベート画面から、そのまま仮想環境の中にOpen interpreterパッケージをインストールするための作業を行っていく。
下記のコマンドをコピペで打ってみよう。
pip install open-interpreter
pythinが入ってる状態で上記を行えば、これだけでOpen Interpreterのインストールは完了する。

そのまま続けて確認のために下記のコマンドをそれぞれ個別に入力して、>>>以外に何も表示されなければ正常にインストールされているということになる。
python
import interpreter
これで問題なければ、 exit() を入力し、一旦プログラムを終了する。
Open Interpreterを起動してみる
再びPowerShellを起動し、先ほどの繰り返しになるが、 cd interpreter_test を入力してディレクトリに移動。
さらに .\interpreter_env\Scripts\activate を入力して仮想環境をアクティベートしよう。
そして、下記のコマンドを入力することで、ついにOpen Interpreterを起動することができる。
interpreter
すると下記の画面になるので、「こんにちは」と打ち込んでみよう。
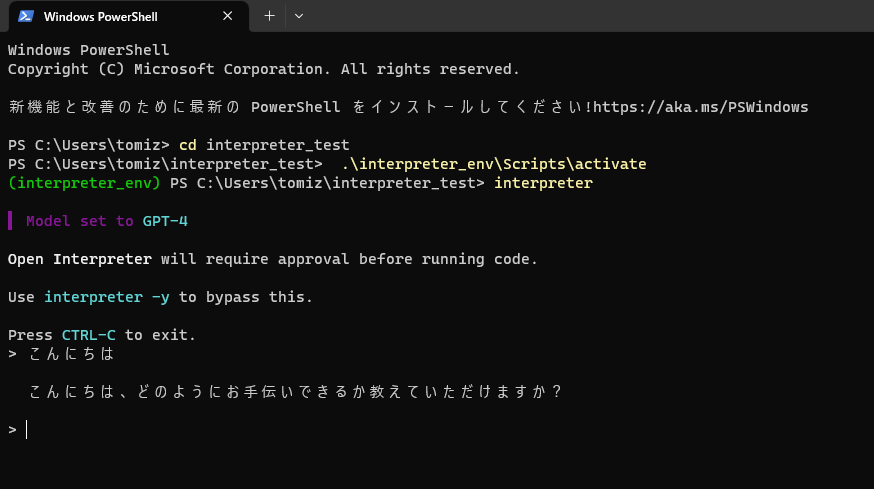
自分はAPIキーの設定が既に完了しているので、AIとの対話が始まるが、APIキーを未設定の人は入力を求められるので、次のステップに進む。
APIキーの入力
Open Interpreterを使うにはAPIキーが必要だ。下記のURLからAPI→Personal→Create new secreat key に進み、自身のAPIキーを発行しよう。
「https://platform.openai.com/apps」
そこで発行したAPIキーを打ち込む+従量課金設定済みならば、Open Interpreterを使用することができる。
※もしOpenAIのAPIは従量課金制なので、サイトでクレジットチャージを行っていない場合は、AIに質問を投げてもレスポンスエラーが返ってくるので、注意が必要だ。
APIキーの入力を次回から省略可能にする
このAPIキーの入力は毎回行わなければならないが、次回から再度入力せずに将来も使用したい場合、システムの環境変数にAPIキーを保存することもできる。
一度ターミナルを閉じて再起動し、仮想環境に入る前(一番最初の画面)で下記を打ち込んでみよう。
setx OPENAI_API_KEY あなたのAPIキー
これでAPIキーの情報がWindowsの環境変数に登録されたので、次回からAPIキーの入力を省くことができる。
もし、APIキーを削除、変更したい場合は下記の手順で、直接デバイスの環境変数を削除・変更してもらうればオッケーだ。
コントロールパネル→セキュリティとシステム→システム→システムの詳細設定→詳細設定→環境変数→setx OPENAI_API_KEY→編集 or 削除
実際にOpen Interpreterを使ってみる
ここまでのステップを完了しているのであれば、Open Interpreterを使うことが可能だ。
まずは .\interpreter_env\Scripts\activate と入力し仮想環境を立ち上げ、 interpreter と入力し、Open Interpreterを起動させる。
そして、試しに「こんにちは」と打ち込んでみて、返答が帰ってくればAPI連携はできているので、お願いしたい作業や質問したいことを打ち込んでみよう。
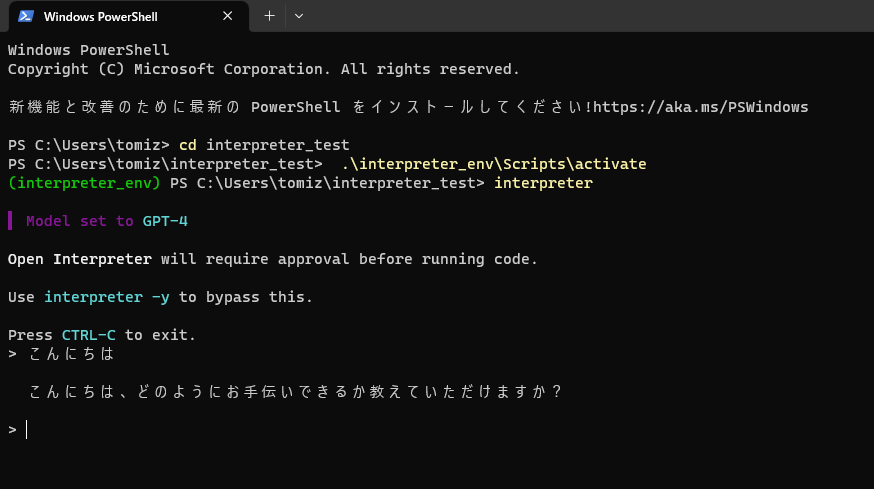
上記のように返答が返ってくれば、オッケーなので、自分が聞きたい、やりたい作業を質問してみよう。
※繰り返しになるが、Open Interpreterは今現在従量課金制のサービスなので、今自分がどれぐらい使ったかは、下記の管理画面で確認することができる。
https://platform.openai.com/account/billing/overview
自分は文字ベースのやり取りを30分ほど行い、訳2$を消費したので、より複雑な処理を行う場合はもっと掛かるだろう。
Open Interpreterで出来きたこと・出来なかったこと
Open Interpreterは自分のローカルファイルまでアクセスしてくれる版のChat GPTみたいなものだが、まだまだ気になる点も多い。
まず、「chromを開いて」、「C:\Users\ユーザー名\photo\test.jpgを開いて」などのローカル作業は行ってくれるが、下記のような作業までは難しい。
「パス\test.xdのデザインデータを解析して、HTMLベースでコーディングして」
上記はtest.xdを開く段階でエラーが出たし、それを画像にして提示しても中身までは解析できないと返答が返ってきた。
そのため、コーディングも仕様(カラーや構成など)をみっちり 支持しなければ難しいようだ。
逆にCSVのデータを解析して一覧表示、解説などは得意らしく、割と役立ちそうな感じではあるので、現状そっち系の使い方の方が仕事効率はあがるかもしれない。